Якщо досі Ви займалися пошуком і підбором дитячих презентацій, то це керівництво дозволить Вам стати їх автором. Почало тут: Як самому зробити дитячу повчальну презентацію? Частина 1
Як записати звук для презентації з мікрофону?
Спершу правильно підключимо і настроїмо мікрофон. У нижньому правому кутку монітора знайдіть значок гучності. Натиснення правої кнопки миші дозволяє відкрити регулятор гучності.
Зробити налаштування аудіопараметрів. Ви можете настроїти свій мікрофон, зробити перевірку майстром якість звуку.
Звук для презентації можна записати 2 способами.
Запис звуку в програмі PowerPoint
1. Запис звуку для кожного слайду.
Відкрийте програму, знайдіть вгорі вкладку Вставити – Фільми і звук – Записати звук.
На екрані з’являється маленьке віконце – Звукозапис – натискаєте на кнопку з червоним кружечком і робите запис.
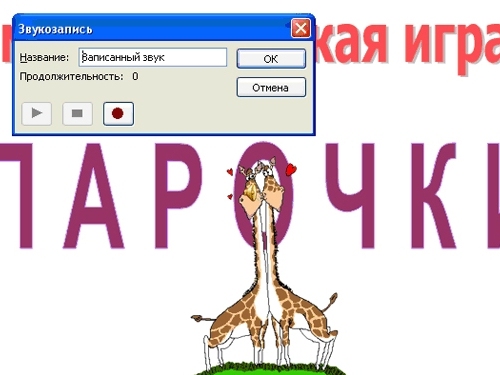
Щоб зупинити запис, треба натиснути на середню кнопку з синім квадратом. Щоб прослухати, що вийшло, натискайте на кнопку з синім трикутником. (Кнопки помічені так само, як у будь-якому плеєрі). Якщо результат запису вас не влаштовує, то натискаєте на кнопку відміна і записуєте наново. Якщо все відмінно, то кнопку ок. На слайді у вас з’являється значок звуку – щоб його не було видно при показі слайдів, перетягнете його в кут слайду.
Потім вибираємо вгорі вкладку Показ слайдів – Налаштування анімації. У правій колонці – Зміна відтворення – вибираєте режим відтворення звуку : або по клацанню, або автоматично з попереднім або після попереднього, це залежить від інших ефектів анімації. Якщо у вас йде тільки звук, і ніяких інших видів анімації немає на слайді, то, де написано Порядок – вибираєте стрілку вгору. Біля значка звук, замість кисті руки з’явилася цифра 1 – значить, при демонстрації слайду, спочатку піде звук.
Натисніть кнопку Перегляд – щоб побачити, як йде слайд із звуком. Кнопку Показ слайдів або клавішу F5 клавіатури, щоб подивитися усю презентацію.
2. Можна записати звук в режимі слайд – шоу.
Настроюємо запис так: відкриваємо вгорі вкладку Показ слайдів – звукозапис – змінити якість, вибираємо – 22 кГц; 16кбит/з; моно.
Там же перевіряємо гучність мікрофону. Звук настроюється автоматично. Після того, як Ви змінили налаштування, натискаєте ок і відразу з першого слайду записуєте звук. Щоб перейти до наступного слайду, натискаєте enter або клавішу вниз, звук автоматично прикріпляється до кожного слайду. Переваги цього способу – звук прикріпляється до цього слайду і вже налагоджена автоматична зміна слайдів за часом звучання голосу для кожного слайду. Мінус – таку презентацію треба настроювати з першого слайду. І якщо це інтерактивна гра – презентація, в якій передбачається дія дитини мишкою, такий спосіб не підійде.
Запис звуку через звукозаписну програму
(Sound Forge, Adobe Audition або ін.)
У мене встановлена програма Adobe Audition 1,5
Відкриваємо програму, натискаємо на кнопку запису звуку, потім ок. Записуємо в мікрофон текст і зупиняємо запис. (Кнопки помічені так само, як у будь-якому плеєрі).
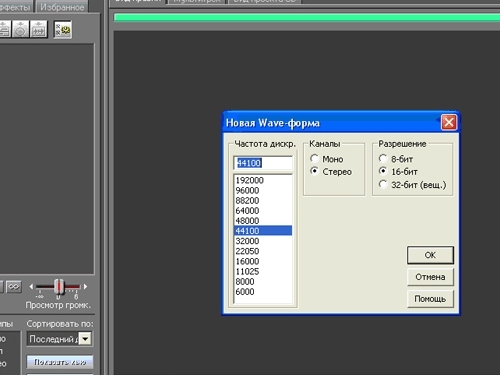
Тепер треба зберегти файл: відкриємо Файл – зберегти як. Звуковий файл потрібно зберегти з розширенням *.wav, інакше звук не можна буде прикріпити в PowerPoint.
Тепер вставимо записані звукові файли в нашу презентацію. У верхній панелі відкриваємо вкладку Вставка – Фільми і звук – Звук з файлу.
Вставимо звук в потрібне місце анімації.
З верхньої вкладки Показ слайдів відкриваємо Налаштування анімації. Наш звуковий файл ставимо на перше місце. Виставимо запуск звуку з попереднім.
Озвучування кнопок, що управляють
Дуже часто в дитячих презентаціях дитина повинна натиснути на кнопку, що управляє, щоб перейти до потрібного файлу або вийти з гри. Добре, коли ця кнопка озвучена. З верхньої вкладки Показ слайдів відкриваємо Налаштування анімації. Правою кнопкою миші виділяємо наш об’єкт, вибираємо налаштування дії.
При переході до наступного слайду ставимо прапорець Звук і вибираємо звук дзвіночки. Можна знайти відповідний звук і у власній колекції звукових файлів.
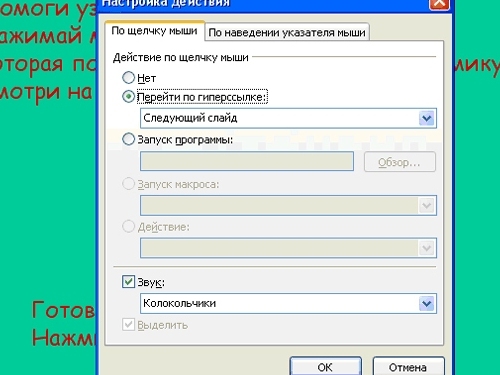
У презентаціях і іграх дітям дуже цікаво чути незвичайні звуки, фрази з мультфільмів. За допомогою інтернету можна підібрати будь-які звуки або зробити нарізку самостійно. Наприклад, з грі Малюк і Карлсон я використала крилаті фрази героїв. Натискаючи на ті або інші об’єкти в грі, дитина чує ці фрази, створюється ілюзія гри з героями улюбленого мультика.
Можна оживити героїв вашої презентації і дитина насолодиться мультиком.
Як вставити фрагмент мультфільму у Вашу презентацію?
Бажано, щоб фрагмент був невеликим і найяскравішим, відбиваючим Вашу задумку, сюжет усієї гри в цілому. У програмі Windows Movie Maker робимо нарізку і зберігаємо відеофрагмент.
Відкриємо на верхній панелі вкладку Вставка – фільми і звук – фільм з файлу. Вставимо фрагмент і підженемо його розмір за розміром екрану.
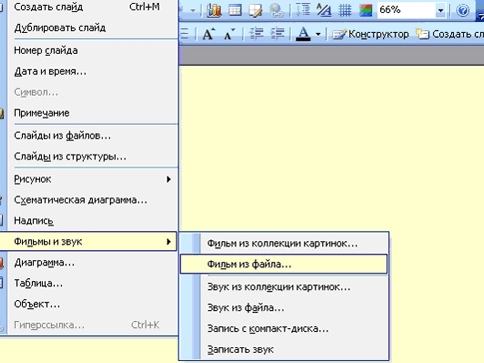
Щоб відеофрагмент був показаний так, як вам потрібно, встановимо час зміни слайду. Відкриємо на верхній панелі Показ слайдів виберемо вкладку Зміна слайдів. Справа приберемо прапорець з поля по клацанню, залишимо автоматично після.
Виставимо час експозиції нашого фрагмента (його можна побачити при наведенні миші на файл. Додамо до цього часу ще 1-2 секунди.
Увага! Використовуючи мультфільм або кліп, не забуваємо вказувати автора або студію і рік видання.
Робіть дитячі презентації разом зі своїми дітьми, захоплюйтеся самі і захоплюйте хлопців! Творіть!
Автор статті і скриншотів : викладач Тюменського педагогічного коледжу №1 Осьмакова Марина Василівна.

